Verlies geen foto’s meer en sla direct al je foto’s op.
Maak je veel foto’s op je telefoon en kan je geen apps meer downloaden? Elke telefoon heeft een intern geheugen, soms is deze uitbreidbaar met een micro SD kaartje, maar over het algemeen is de opslag niet verder uit te breiden. Dan wil je toch dat je foto’s en video’s niet verloren gaan om ruimte te maken voor nieuwe foto’s. Vooral op vakantie maken mensen veel foto’s en video’s en met de technologie om 4K beelden te maken staat het geheugen snel vol.
Volg dan deze stappen om direct jouw foto’s op een andere plek op te slaan en zo ruimte te maken op jouw telefoon.
- Opslaan naar de Cloud
- Bewaren op social media / online foto diensten
- Direct opslaan op een geheugenkaart (Android)
1. Opslaan naar de cloud
Zowel voor Android als zowel iOS gebruikers zijn er mogelijkheden om foto’s automatisch te back-uppen naar een cloud dienst. Clouddiensten zoals Google Photos of Apple’s iCloud, zijn op opslag locaties op het internet. Foto’s die gemaakt worden, worden dan (op keuze) automatisch naar de Cloud geüpload. Een cloud is niks anders dan een server van Google, Apple of andere dienstverlening die ergens in een groot magazijn staat waar geen mensen bij komen. Het voordeel van cloudopslag is dat je foto’s door het bedrijf bewaard worden, mocht er thuis iets gebeuren zoals een brand dan staan alle foto’s veilig opgeslagen op een andere locatie. Ook kan je met een clouddienst overal bij je foto’s via het internet, daar moet je natuurlijk wel voor inloggen.
Hoe sla ik foto’s op naar de Google cloud (Android)
foto’s opslaan naar de cloud op een Android kan via verschillende manieren. De meest betrouwbare manier is via Google Photos (Google Foto’s). Daarbij heb je standaard 15 GB aan opslag geheugen om mee te starten. Het is mogelijk te upgraden naar Google One voor een cloud geheugen van 200GB (Lees hier meer over de mogelijkheden).
Let op Google geeft automatisch een bericht of je foto’s wilt back-uppen naar Google Foto’s, mocht je eerder nee hebben geklikt of de optie niet hebben gekregen dan kan je gebruik maken van de stappen hieronder.
Stap 1: Ga naar de Google Foto’s app op je telefoon. Klik dan het profielplaatje aan waarmee je bent ingelogd (zie de afbeelding hieronder)

Stap 2: Ga naar instellingen voor Foto’s om in het menu te komen.

Stap 3: In het instellingen menu klik je op ‘Back-up en synchronisatie’ om alle instellingen en mogelijkheden te zien.

Stap 4: Schakel in het menu van Back-up en synchronisatie de optie voor back-up aan, zoals op de foto hieronder.

Hoe sla ik foto’s op naar de iCloud (Apple iOS)
De iCloud-fotobibliotheek maakt gebruik van uw iCloud-opslagruimte en u kunt zo veel foto’s en video’s opslaan als u wilt, zolang u maar voldoende opslagruimte hebt. Alle foto’s en video’s worden opgeslagen in hun oorspronkelijke formaat en met volledige resolutie. Elke bewerking die u op uw apparaat aan de foto’s en video’s maakt, wordt in de cloud en op alle apparaten bijgewerkt.
Stap 1: Ga op jouw iPhone naar instellingen > [Uw naam] iCloud
of voor eerdere iOS (10.2 en eerder) instellingen > iCloud > Photos

Stap 2: Klik op foto’s en zet de optie “iCloud foto bibliotheek” aan.

2. Bewaren op social media / online foto diensten
Het is ook mogelijk om foto’s direct op te slaan op Facebook of andere diensten zoals Imgur.
Sla je foto’s op via Facebook
Het is ook mogelijk om je foto’s tijdelijk op Facebook of andere social media te zetten, echter is het niet mogelijk om bij alle social media apps de foto’s prive te zetten. Daarom kiezen wij voor Facebook omdat het op de Facebook app nog mogelijk is om de foto’s prive op te slaan.
Stap 1: maak op je Facebook app / of via de website, een nieuw bericht aan.

Stap 2: klik op ‘Delen met: …’ om in het scherm te komen waar je de bekijk optie’s kan vinden voor het delen van het bericht. Klik tussen de optie’s op ‘Alleen ik’ of klik eerst op ‘meer optie’s’ als de vorige optie er niet tussenstond. (zie het scherm hieronder)

Sla je foto’s op via Imgur (iOS/Android)
Het is naast social media ook mogelijk om je foto’s privé op te slaan op andere services zoals Imgur. Imgur is een foto hostnet, daarop kunnen foto’s, video’s en gif’s opgeslagen worden om te delen via het internet bijvoorbeeld via een link op whatsapp of voor website met directe links zoals Reddit.
Voor het gemak raden wij aan om de Imgur app te downloaden en een account aan te maken. Klik in de Imgur app op het camera icoon onderaan het scherm (zie het screenshot hieronder) en selecteer direct de foto’s die je wilt uploaden naar Imgur.

Vervolgens kom je in het upload scherm terecht. Standaard zijn post/foto’s verborgen voor het publiek, maar je kan het ook openbaar maken zodat andere internet gebruikers de foto kunnen zien. Druk daarna op ‘Upload’ om jouw foto op te slaan op de servers van Imgur. Zolang je toegang hebt tot het account kan je altijd bij de foto’s terecht.
3. Direct opslaan op een geheugenkaart (Android)
Soms is het beter om alle foto’s toch persoonlijk bij te houden. Vooral voor de zeer lange termijn is het verstandig om fysieke back-up te maken op een USB-stick of hardeschijf. Daarvoor moet je foto’s fysiek van het toestel kopiëren. Hiervoor heb je 3 dingen nodig:
- 1. een app waarmee je foto’s kan overzetten,
- 2. een USB-stick (of microSD/SD),
- 3. USB hub met USB-C.
Voor de USB-hub focussen wij ons op de UGREEN Universele dock adapter. Deze kan direct worden aangesloten op de computer zodat je een USB-stick of hardeschijf aan kan sluiten op je telefoon. Daarna kan je met de software de beelden over zetten op een vaste plek om deze later te kunnen bekijken of archiveren.
1. App voor foto overdracht
Voor Android zijn verschillende apps beschikbaar waarmee je foto’s kan kopiëren vanaf jouw data. Voor deze gids hebben wij gekozen voor Bestandsbeheer van InShot.Inc , maar natuurlijk zijn er vele anderen die exact op dezelfde manier of iets afwijkend werken. Bestandsbeheer is makkelijk in gebruik en overzichtelijk.
Stap 1: sluit de USB-C hub aan met de usb-stick erin op de telefoon. Wellicht geeft de telefoon een seintje als iets wordt aangesloten.
Stap 2: Open de bestandsbeheerder app. Als het goed is moet u het USB-apparaat kunnen vinden in het hoofdscherm. Dit kan verschillen per app.

Stap 3: Houd de map ingedrukt die je wilt kopiëren naar de SD kaart en selecteer onderaan het scherm kopieren of verplaatsen.
Met kopiëren maak je een verdubbeling van je bestanden, deze worden dan niet verwijderd van je telefoon.
Met verplaatsen pak je de bestanden op je telefoon en verplaatst ze naar de SD kaart, deze worden dan verwijderd van de telefoon.
Afhankelijk van je doelstelling wil je ruimte besparen of slechts een back-up maken van je foto’s.

Stap 4: Selecteer de USB-opslag zodat de bestanden op de juiste plek worden opgeslagen.

Stap 5: Na het selecteren van het USB-opslag zal gevraagd worden om toestemming te geven tot de toegang naar de SD kaart. De app Bestandsbeheer geeft automatisch het juiste scherm om toestemming in te geven. Daarna selecteer je de map waarin je de foto’s wilt bewaren. Als laatste druk je in het zelfde scherm op ‘plakken’ om direct de foto’s in die map te plakken.

Stap 6: De laatste stap is om te controleren of de foto’s zijn overgezet. Je kan ze via de app vinden op de USB-stick of controleer of de foto’s in de galerij zijn verdwenen (mits je gekozen heb voor verplaatsen). Vervolgens kan je de USB-stick aansluiten op de computer of via de adapter met USB direct verbinden naar de pc.

Conclusie
Met deze stappen kan jij ervoor zorgen dat jouw foto’s veilig zijn en zo ruimte bespaard op je telefoon. In ieder geval kan je de foto’s nu ook uitprinten met je favoriete fotoboek software of rechtstreeks via de printer. Geniet nu van jouw foto’s op het grote scherm of fysiek in de handen.
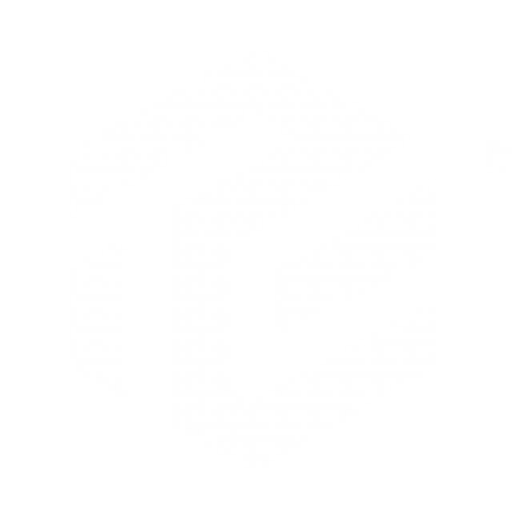
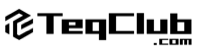
Geef een reactie