In deze blog geven we je de handigste tips voor je XGIMI smartbeamer. Na het lezen van deze blog ben je in staat om écht alle functies van de projector te benutten. Waarschijnlijk ken je al veel functies van je beamer maar met deze tips & tricks haal je écht alles uit je Android beamer. De tips in deze blog zijn van toepassing op alle XGIMI modellen die werken met Android TV. Op dit moment heeft XGIMI beamers die werken op Android TV 9 en Android TV 10. De tips in deze blog gelden voor alle XGIMI Android beamers.
AndroidTV 9 beamers: XGIMI MoGo, XGIMI MoGo Pro, XGIMI Halo, XGIMI MoGo Pro+
AndroidTV 10 beamers: XGIMI Horizon, XGIMI Horizon Pro, XGIMI Elfin, XGIMI Halo+
Voor alle tips in deze blog gaan we er vanuit dat je de basis functionaliteiten van je XGIMI beamer en smartphone kent. Ook is het noodzakelijk dat je beamer en smartphone via hetzelfde WiFi netwerk met internet verbonden zijn. De beamer moet voorzien zijn van de nieuwste firmware versie.
1 Airplay via iPhone of iPad
Via Airplay kan je het beeld van je iPhone of iPad draadloos weergeven via je XGIMI projector. Dit wordt ook wel “mirroring” genoemd. Deze functie is erg handig als je bijvoorbeeld foto’s en video’s van je iPhone via je beamer wil bekijken. Volg onderstaande stappen en succes is gegarandeerd:
- Open de Google Play Store via het menu van de beamer.
- Download en installer de app AirScreen – AirPlay, Google Cast & MiraCast.
- Open de app, kies start en volg de stappen op het scherm.
- Ga naar het instellingen menu van je iPhone of iPad (veeg omhoog), kies de functie Synchrone weergave (Screen Mirroring) en selecteer je XGIMI beamer.
- Bevestig de verbinding vervolgens via de afstandsbediening van de beamer en er verschijnt direct een weergave van je iOS device.
Tip! Naast AirPlay ondersteunt deze app ook Google Cast, MiraCast en DLNA voor verbinding met andere devices.

2 Casten via Android smartphone of tablet
Deze tip is vrijwel hetzelfde als de voorgaande tip alleen dan expliciet bedoeld voor Android devices. Het grootste verschil is dat deze functie werkt via een app op de smartphone.
- Download Google Home op je Android device en installeer deze.
- Open de app en selecteer je XGIMI smartbeamer.
- Ga vervolgens naar de app die je wilt weergeven en selecteer het google cast icoontje.
- Het beeld van de gekozen app wordt nu weergegeven via de projector.
Belangrijk! In sommige gevallen staat een app ontwikkelaar het gebruik van de casting functie niet toe en werkt deze functie dus niet i.c.m. de betreffende app.

3 Bluetooth speaker aansluiten
De geluidskwaliteit van de XGIMI MoGo en Halo series is al erg goed maar in sommige gevallen kan het toch handig zijn om een externe bluetooth speaker aan te sluiten. Met deze tip is het koppelen van je speaker een fluitje van een cent.
- Ga naar het instellingen menu van de beamer, tandwieltje rechts-bovenin het startscherm.
- Kies Afstandsbedieningen & accessoires.
- Selecteer Accessoire toevoegen, vervolgens wordt het zoeken automatisch gestart.
- Na het zoeken wordt er een lijst met beschikbare apparaten getoond.
- Selecteer je speaker in de lijst en bevestig dit, je speaker is nu gekoppeld en het genieten kan beginnen.
Belangrijk! Zorg ervoor dat je speaker in de pairing modus staat zodra je de stappen 3 t/m uitvoert. Raadpleeg hiervoor de handleiding van je speaker.
Tip! Wil je jouw XGIMI beamer koppelen met een draadloze headphone of Apple AirPods? Geen probleem! Volg bovenstaande stappen en selecteer je headphone in de lijst met beschikbare apparaten (stap 5).
4 Netflix kijken via je XGIMI beamer
Veel XGIMI bezitters lopen rond met dezelfde vraag: Hoe kijk ik Netflix via mijn XGIMI smartbeamer? Ondanks dat de Netflix app beschikbaar is via Android TV is deze niet in alle regio’s (landen) te gebruiken. Gelukkig hebben wij dé tip waarmee je Netflix wél kunt gebruiken op je XGIMI MoGo of Halo beamer. Uiteraard heb je hiervoor wel een actief Netflix account nodig en is het belangrijk dat je onderstaande stap voor stap uitvoert. Eenmaal ingelogd kan het binch watchen beginnen.
Zorg ervoor dat je de Netflix app nog niet geïnstalleerd hebt voordat je aan deze handleiding begint en verwijder hem indien je de app wel op je beamer hebt geïnstalleerd.
- Installeer de Desktop Manager (voorheen XTV Manager) app op je beamer (deze download je via de Google PlayStore.
- Open Desktop Manager, ga naar toepassing en selecteer het icoon waar “Netflix” onder staat. Als het goed is loopt er nu een statusbalkje vol.
- Klik nogmaals op Netflix icoon en geef Desktop Manager desgevraagd toestemming (pop-up) om vreemde apps te mogen installeren.
- Vervolgens vraagt Android toestemming om Netflix te mogen downloaden, geef akkoord.
- Het kan voorkomen dat er een melding verschijnt dat er een nieuwere versie van Netflix beschikbaar is. Negeer deze melding en druk op annuleren.
- Nu alleen nog even inloggen met je Netflix account en klaar.
5 Batterij besparen tijdens het luisteren van muziek
De accu van XGIMI beamers gaat enkele uren mee voordat je deze opnieuw moet opladen. Hoe lang je accu exact meegaat is echter wel afhankelijk van het model en gebruik. Met onderstaande trick zorg je er op een eenvoudige manier voor dat je accu met gemak enkele uren langer meegaat wanneer je jouw beamer als externe Bluetooth speaker gebruikt.
- Houd de standby knop van de afstandsbediening 2-3 seconde ingedrukt en selecteer Display off.
- Het scherm dimt nu, dit zorgt voor een enorme energiebesparing en is tenslotte toch niet nodig als je enkel muziek aan het luisteren bent.
- Zodra je standby knop op de remote weer indrukt zal het scherm ingeschakeld worden.
6 Bestanden naar het interne geheugen kopiëren
Je kunt natuurlijk bestanden afspelen vanaf een usb-stick maar je hebt toch geen zin om deze altijd maar mee te moeten nemen? Met deze tip helpen we je om bestanden van je stick naar het geheugen van de beamer te kopiëren. Wel zo handig als je films met vrienden wil kunnen uitwisselen of naar muziek wil luisteren zonder gebruik te maken van een smartphone.
- Steek de geheugen stick in de USB-poort van de beamer.
- Download en installeer File Commander – File Manager & Free Cloud en open de app.
- Selecteer het te kopiëren bestand op je usb geheugen door eenmaal te klikken.
- Selecteer de kopieer functie bovenin het scherm.
- Ga naar de locatie waar je het bestand wil opslaan.
- Druk op plakken om het bestand op de betreffende locatie te plakken. Ook deze functie vind je bovenin je scherm.
7 Gebruik je smartphone als afstandsbediening
Iedere XGIMI projector wordt geleverd inclusief een Bluetooth afstandsbediening. Iedereen die deze remote wel eens heeft gebruikt zal bevestigen dat deze niet altijd ideaal is. Bijvoorbeeld wanneer je een lange zoekterm in Youtube in te moeten typen.
Het grote voordeel van je smartphone als remote is de aanwezigheid van het touchscreen keyboard en het feit dat je smartphone altijd met je meereist. Google Assistent is ook beschikbaar via de smartphone app.
- Download de Android TV app in de AppStore of Play Store.
- Open de app en selecteer jouw beamer.
- Op het scherm van de beamer staat een verificatiecode.
- Neem deze code over op je smartphone en druk op koppelen.
- Je smartphone is nu gereed om je beamer te kunnen bedienen.
Belangrijk! Deze functie werkt alleen als zowel de telefoon als de beamer via WiFi verbonden zijn.
Bonus: Gebruik je XGIMI beamer als bluetooth speaker
Lekker muziek luisteren vanaf je telefoon of tablet maar dan met de kwaliteit die je gewend bent van je XGIMI beamer met ingebouwde Harman/Kardon speaker. Het enige dat je nodig hebt is een smartphone met Bluetooth verbinding.
- Zoek via je smartphone naar een nieuw Bluetooth apparaat en selecteer je beamer zodra deze in beeld verschijn.
- Er verschijnt een verificatiecode op het scherm van de beamer en op je telefoon, controleer of deze overeenkomen.
- Indien de codes overeenkomen bevestig je deze zowel op je smartphone als op de beamer.
- Het koppelen is geslaagd. Open je favoriete muziek app op je telefoon en laat die beats maar door die speaker knallen.
Conclusie
Dat waren onze 7 tips en tricks for XGIMI Android beamers, heb jij nog tips of opmerkingen laat het ons weten via info@teqclub.com
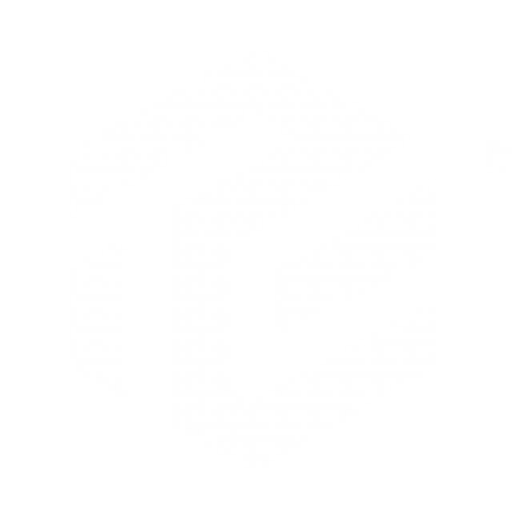

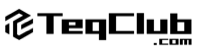
Geef een reactie